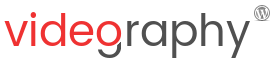Contents
With VideographyWP PRO, adding a video to WooCommerce product gallery is a simple process that gets done in just a few seconds. One thing to note is that before being able to add a Vimeo, YouTube or Dailymotion video to a product gallery, you must first enable post type “product” from plugin settings.
Allow videos for WooCommerce product post type
By default, VideographyWP is enabled only for regular post type (which is post) and for pages. To enable it for post type “products“, you must visit plugin Settings page and in tab Settings make sure that under option Allow for post type, option Products is enabled.
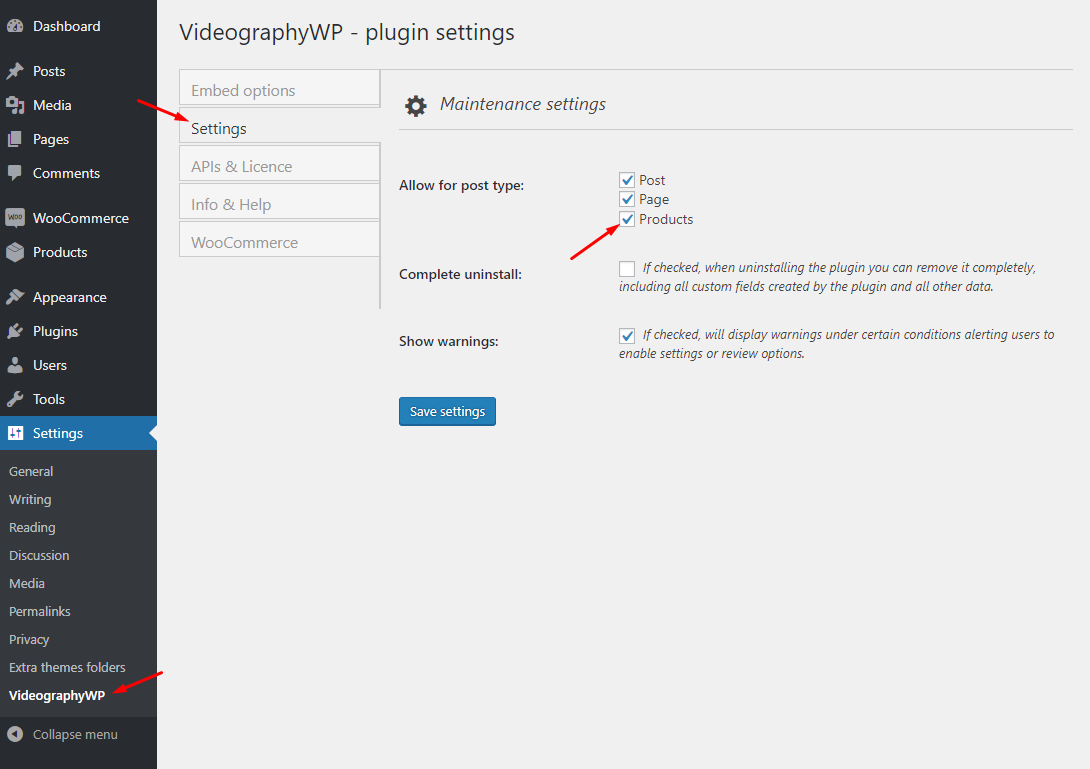
Once the option is checked and the settings are saved, you will be ready to make queries to YouTube, Vimeo or Dailymotion and attach videos to product galleries.
Making queries for videos from product edit page
To attach a video to a product gallery start by editing or adding a new WooCommerce product from WordPress admin. The plugin will add two new panels to product edit screen, one for making the video query and another one that will display the video settings that you can change once a video is attached to the product.
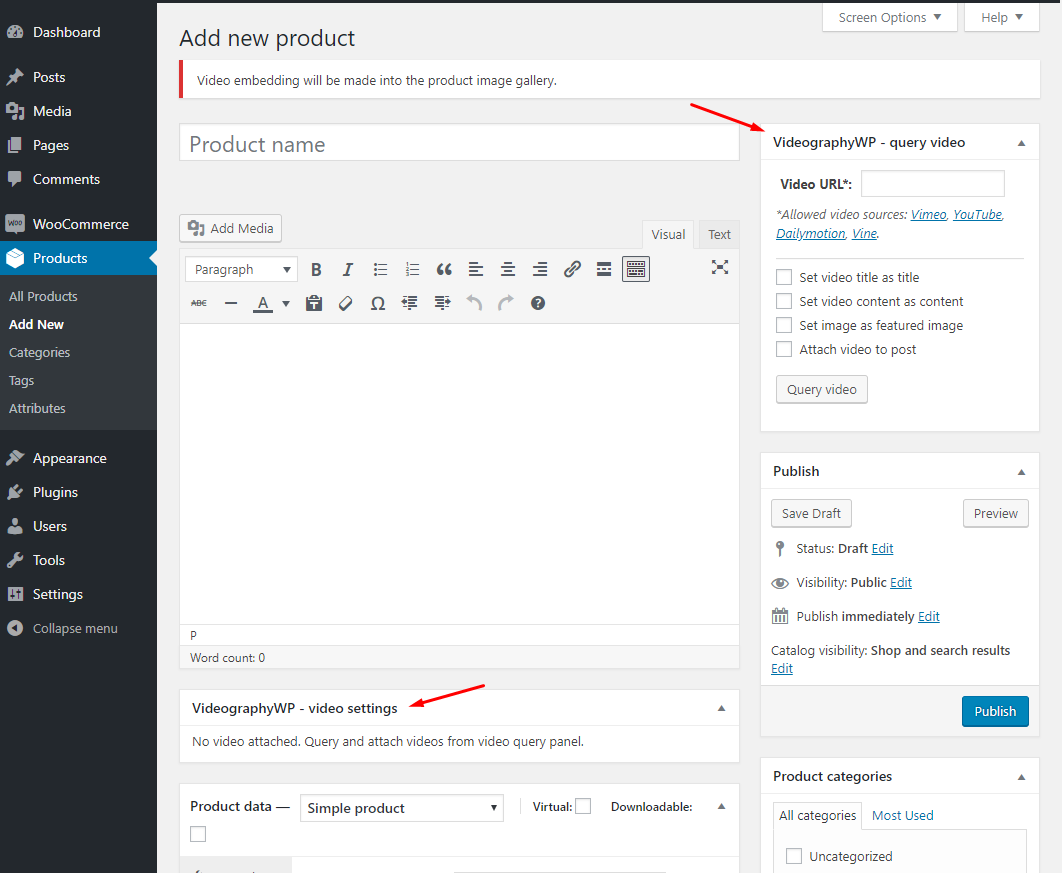
To query for Vimeo, YouTube or Dailymotion videos, simply enter the video URL into the “Video URL” field, choose the content that will be imported by checking the options below the video URL field (ie. to only attach the video, check Attach video to post; if none of the options are checked, the plugin won’t set anything) and hit “Query video”.
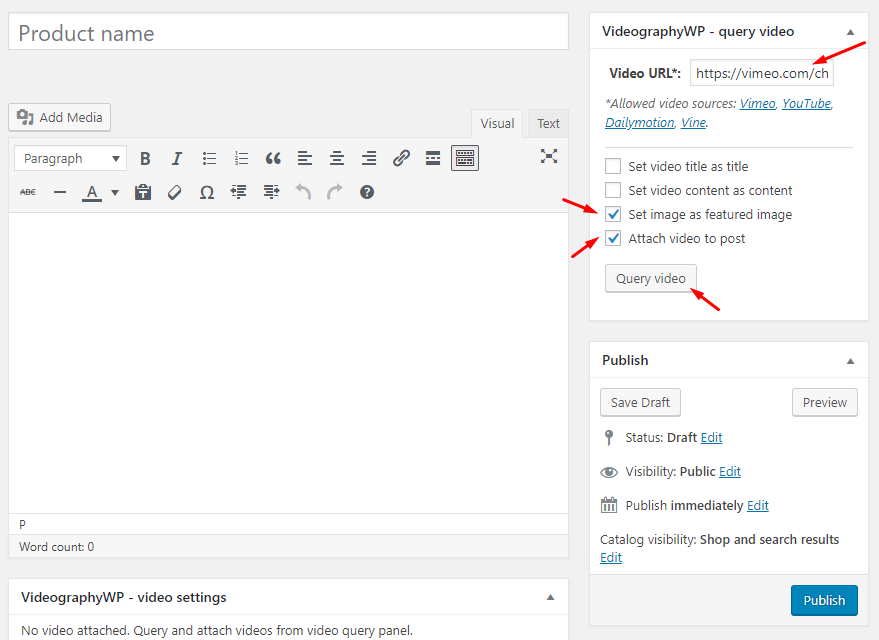
Once the query is done, if option “Attach video to post” was checked, the plugin will show options for the video in panel “VideographyWP – video settings”. These options allow you to personalize the video player (depending on the video source, the player options can have different values) and also give you the possibility to change the WooCommerce gallery display for the video.
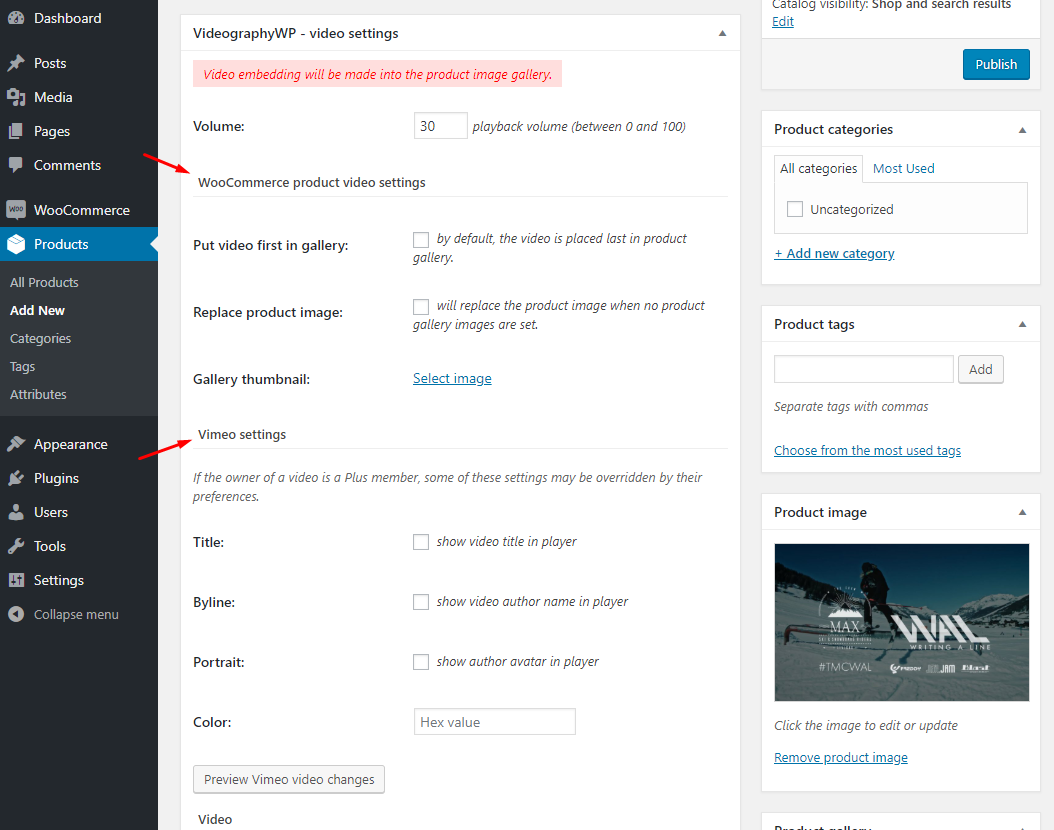
After a video is attached to the product, it will be visible in front-end product gallery without any additional actions.
If you want to import additional video data (ie. you realize you did not import the featured image along with the video), this can be done simply by checking the data that you want to import in panel “VideographyWP – query video” and by clicking “Query video” button.
The video is not displayed in front-end product gallery
By default, VideographyWP is compatible with any WooCommerce WordPress theme that uses the default carousel JavaScript delivered by WooCommerce (which is named Flexslider) and the product templates that come with it. This makes it compatible with most themes hosted on the WordPress website.
- your website address
- the URL of a product page that has a video attached to the product gallery using VideographyWP PRO
- the name of your WordPress theme
- location where your theme can be downloaded from (for free WP themes)