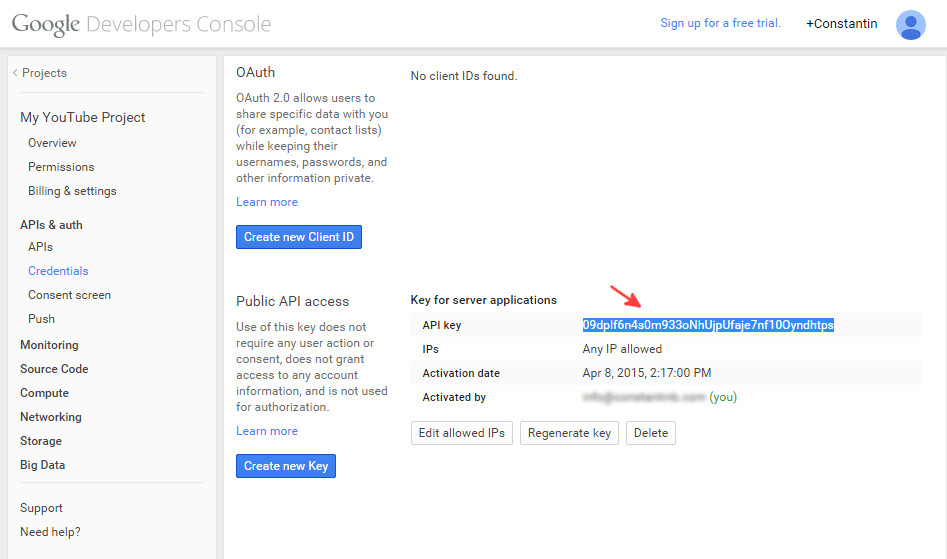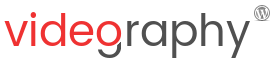In order to benefit from regular VideographyWP plugin updates directly from your WordPress Plugins administration page you will have to enter your plugin licence key in plugin Settings page.
Also under this plugin Settings tab you will have to enter different API keys for video platforms that require authentication when queried for videos.
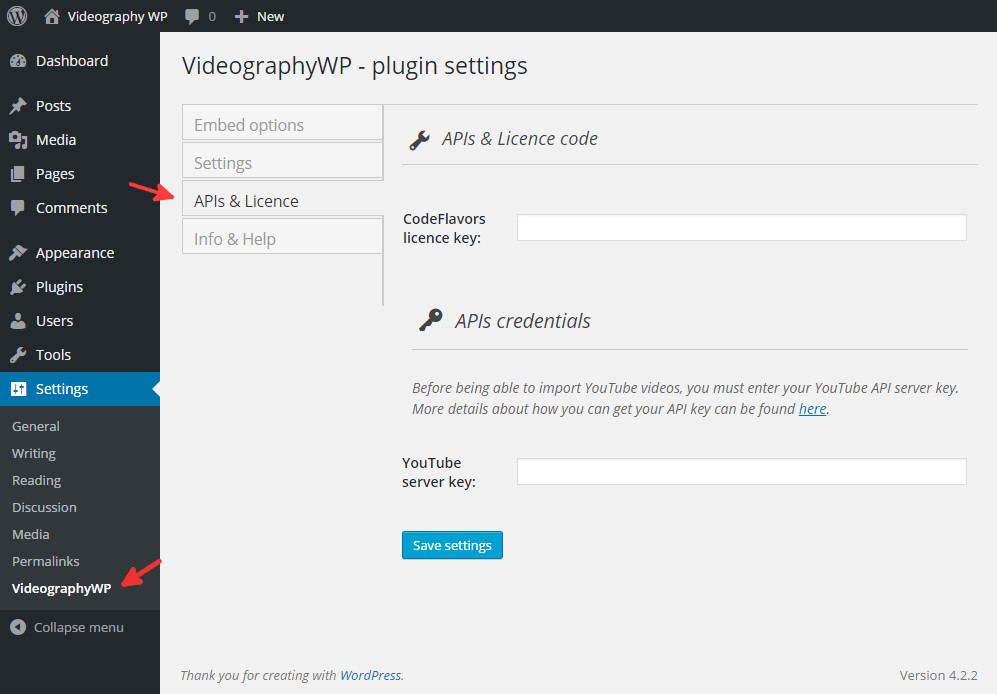
How to get your plugin licence key
All licence keys available for your purchase will be made available into your account Downloads page.
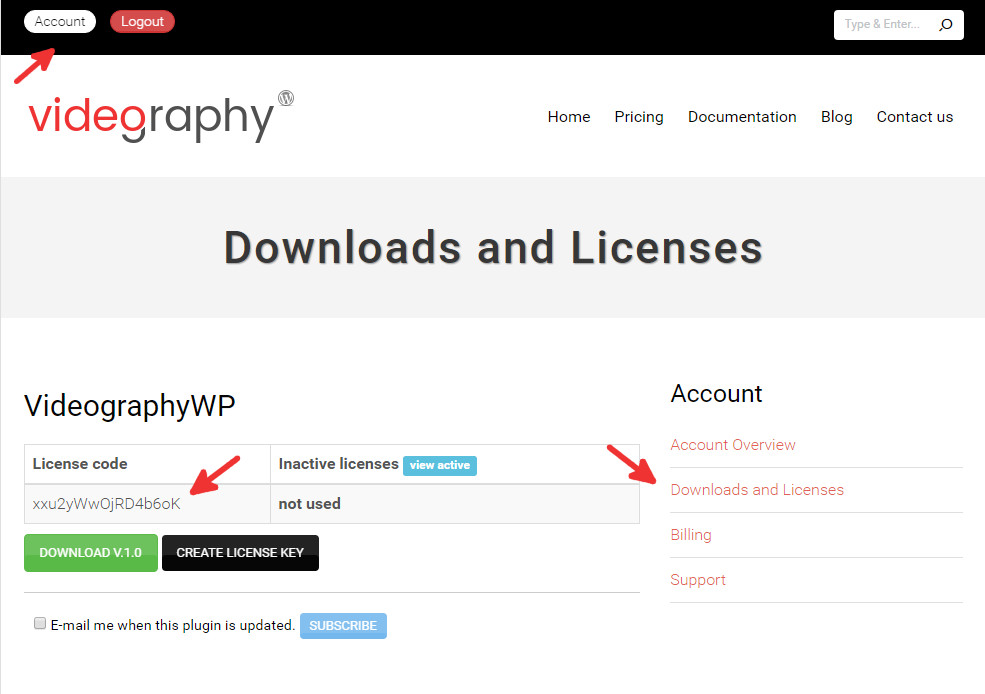
To get your plugin licence key, follow these steps:
- Login to VidegraphyWP (or CodeFlavors);
- Once logged in, go to your Downloads page;
- On your Downloads page, locate VideographyWP and click Download to manually download latest plugin version or copy any of the available licence keys.
How to get your YouTube API key
To get your API key for YouTube Data API you need to be logged into your Google account and access the Google console. You will be taken to your projects page. If you don’t have any existing projects, create a new project.
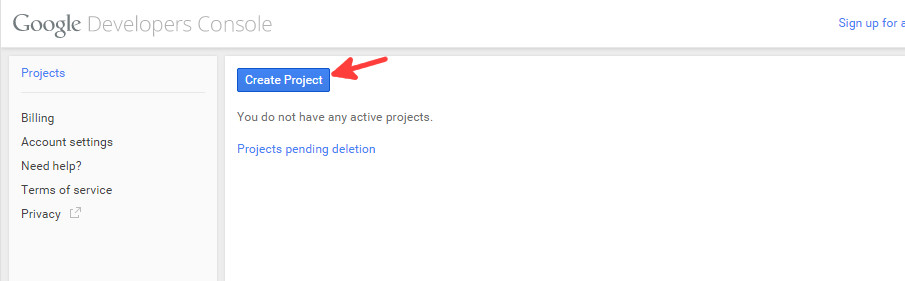
Once you click the Create Project button, a modal window will open asking for your project details.
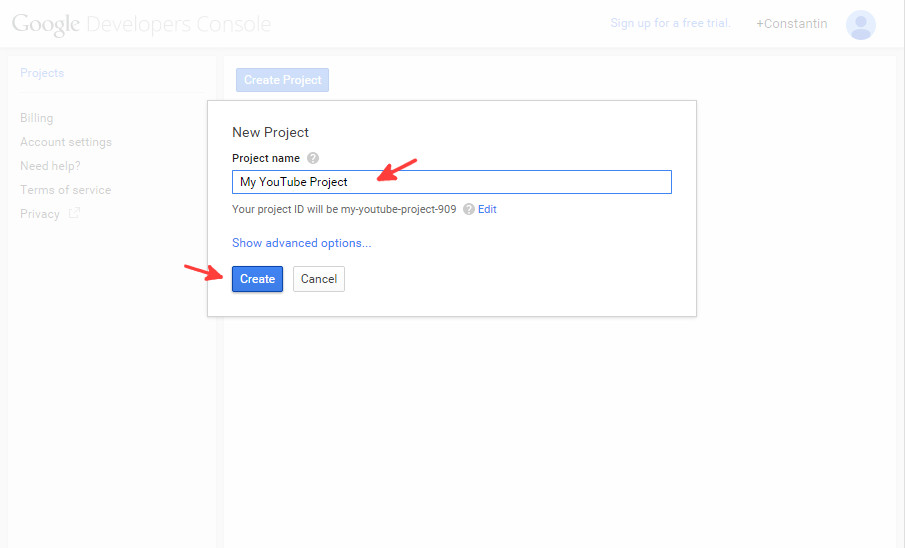
After your project is created, simply enter it by clicking its name.
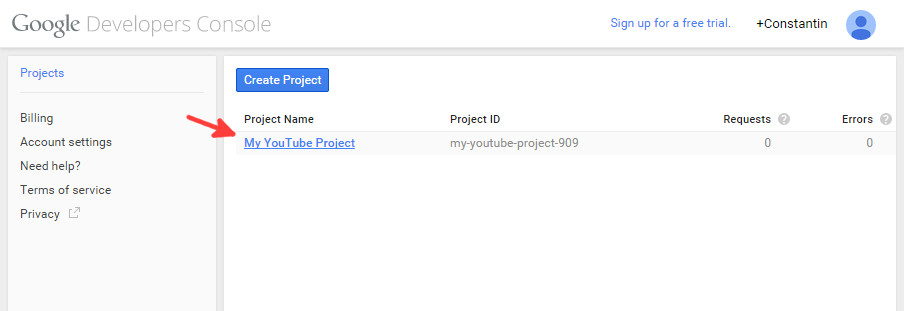
Once inside your project, you will have to enable YouTube Data API first. From the left menu, go to APIs & auth and then APIs. Once in the APIs page, filter by searching for YouTube and select YouTube Data API v3 from the APIs presented by the console.
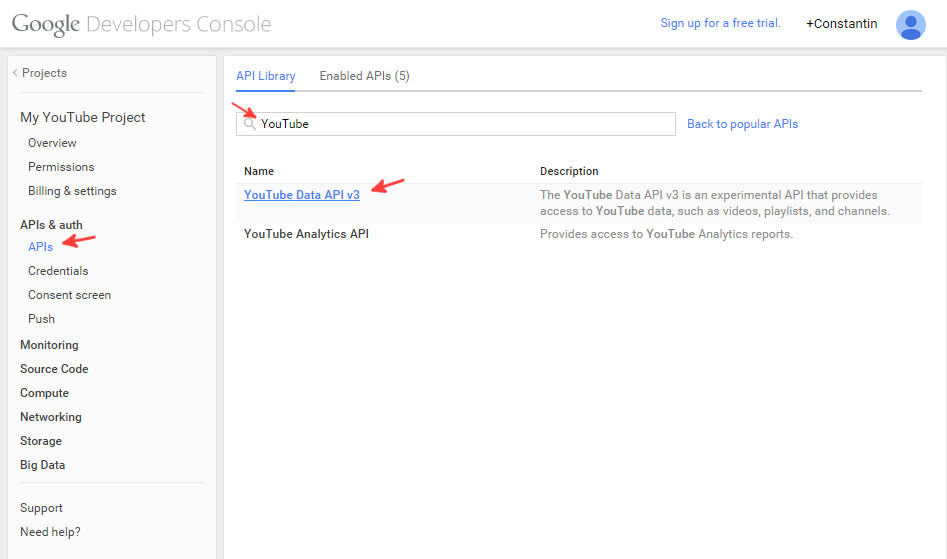
From inside the API administration screen, click Enable API button.
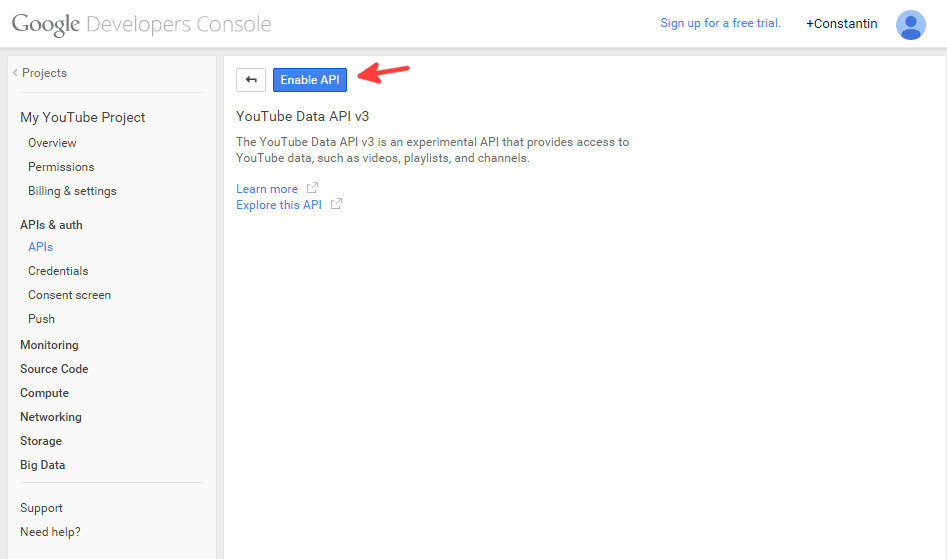
Now that YouTube API is enabled, you can generate the API key that you will use with the plugin. For this, from the left menu, go to APIs & auth and select Credentials. Once on the credentials page, under Public API access click Create new Key button.
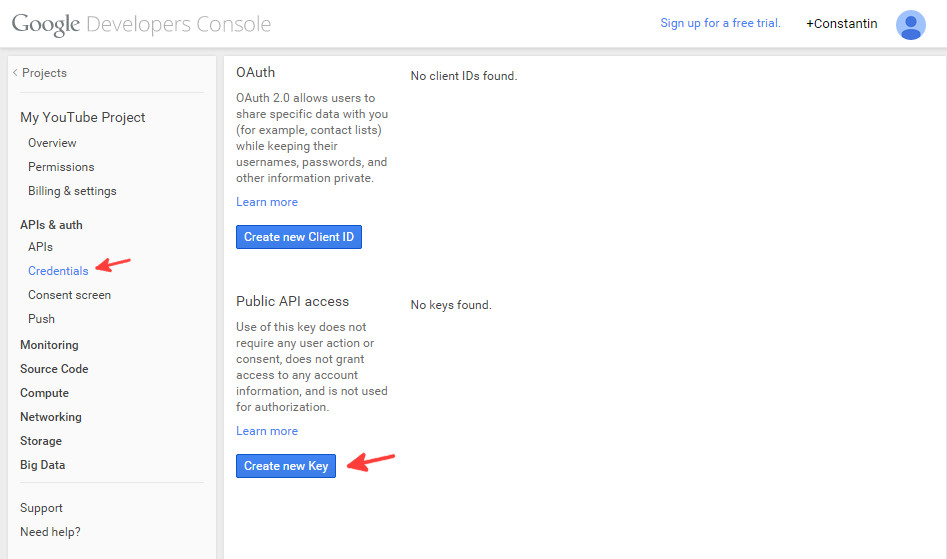
Once you click Create new Key button, the interface will open a modal window having several options; choose the Server key option.
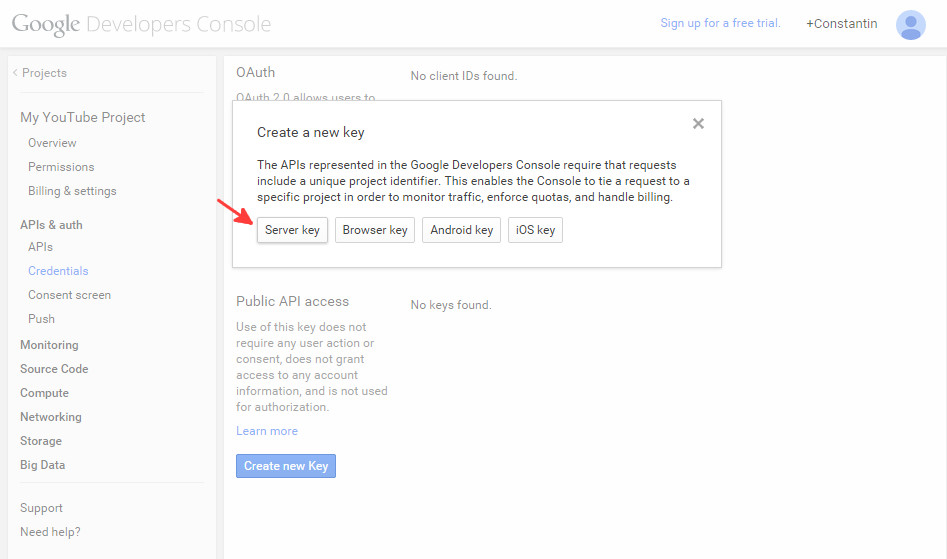
Next, you will have the option to enter a list of IP addresses that are allowed to query APIs using this server key. If you don’t know your server’s IP address you can leave this empty and just click Create button.
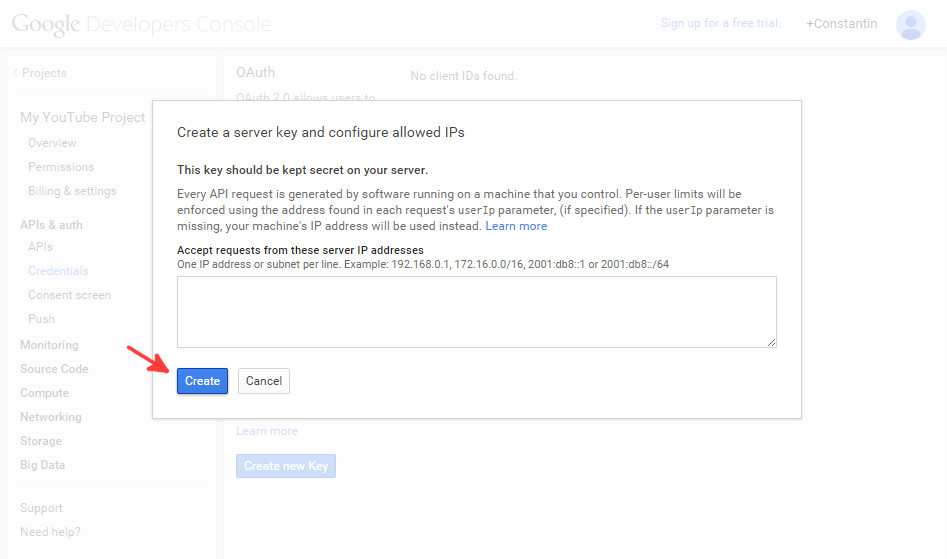
Last, copy the API key generated by the console into plugin Settings page, tab APIs & License in option YouTube server key.